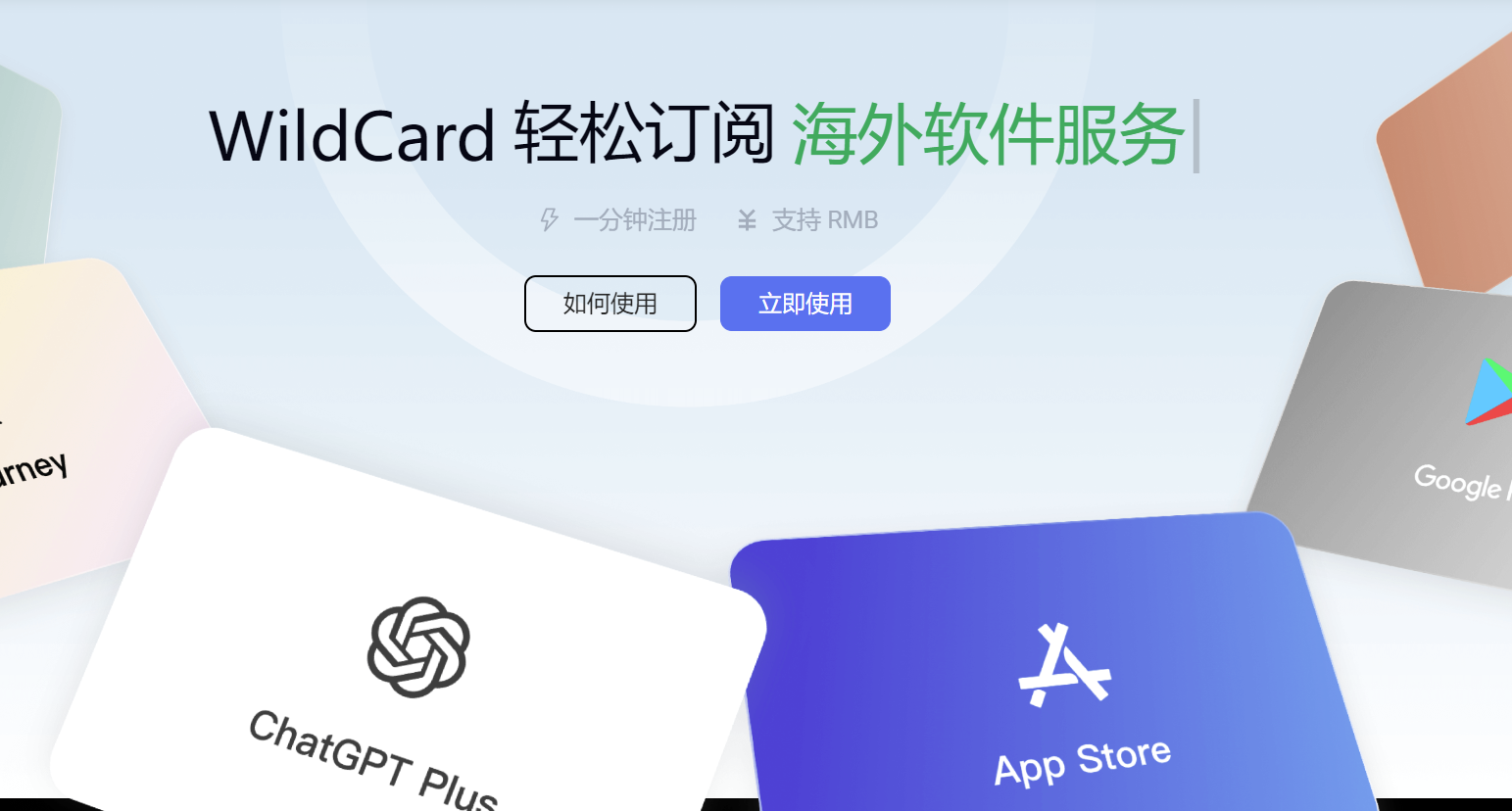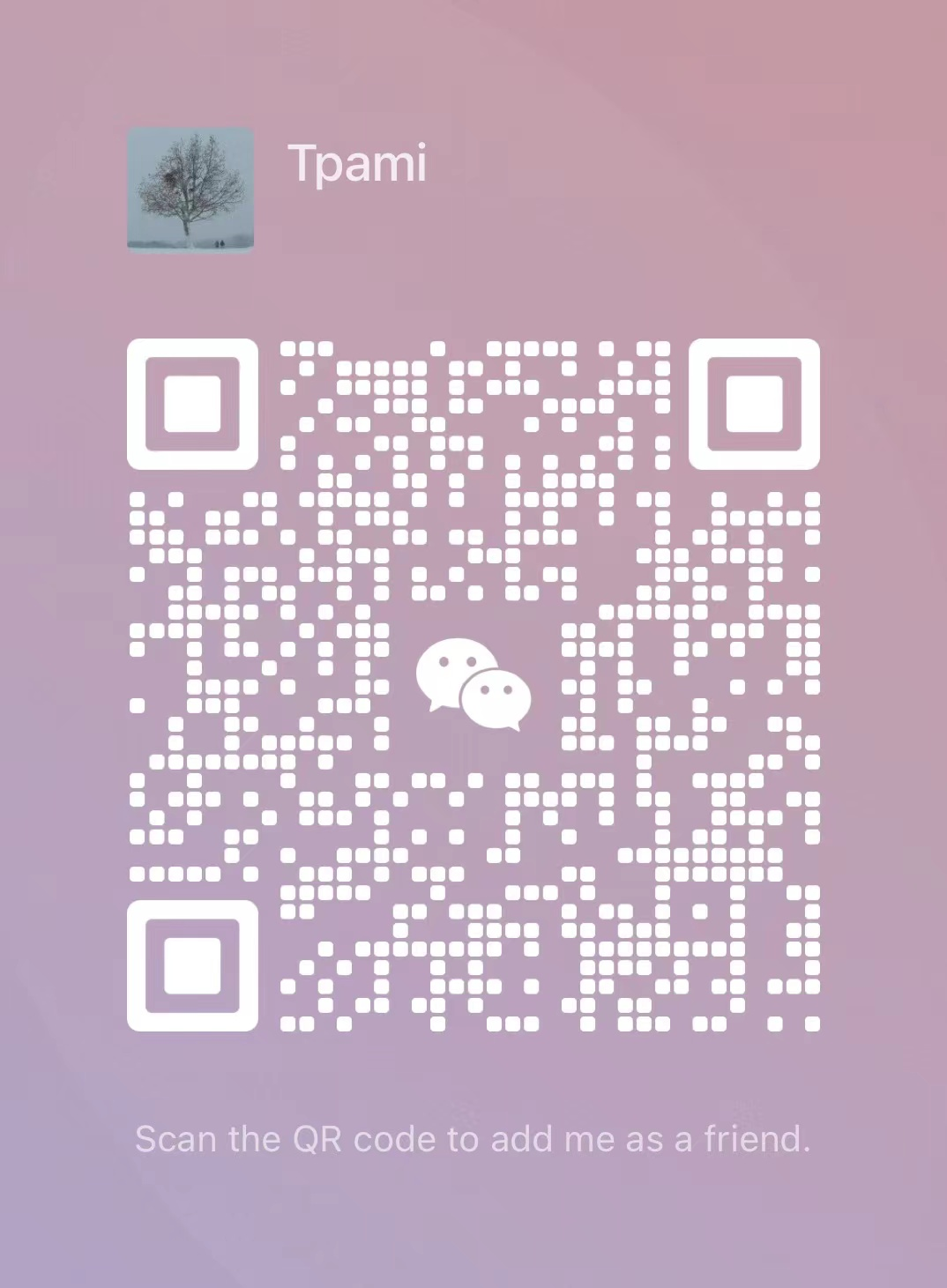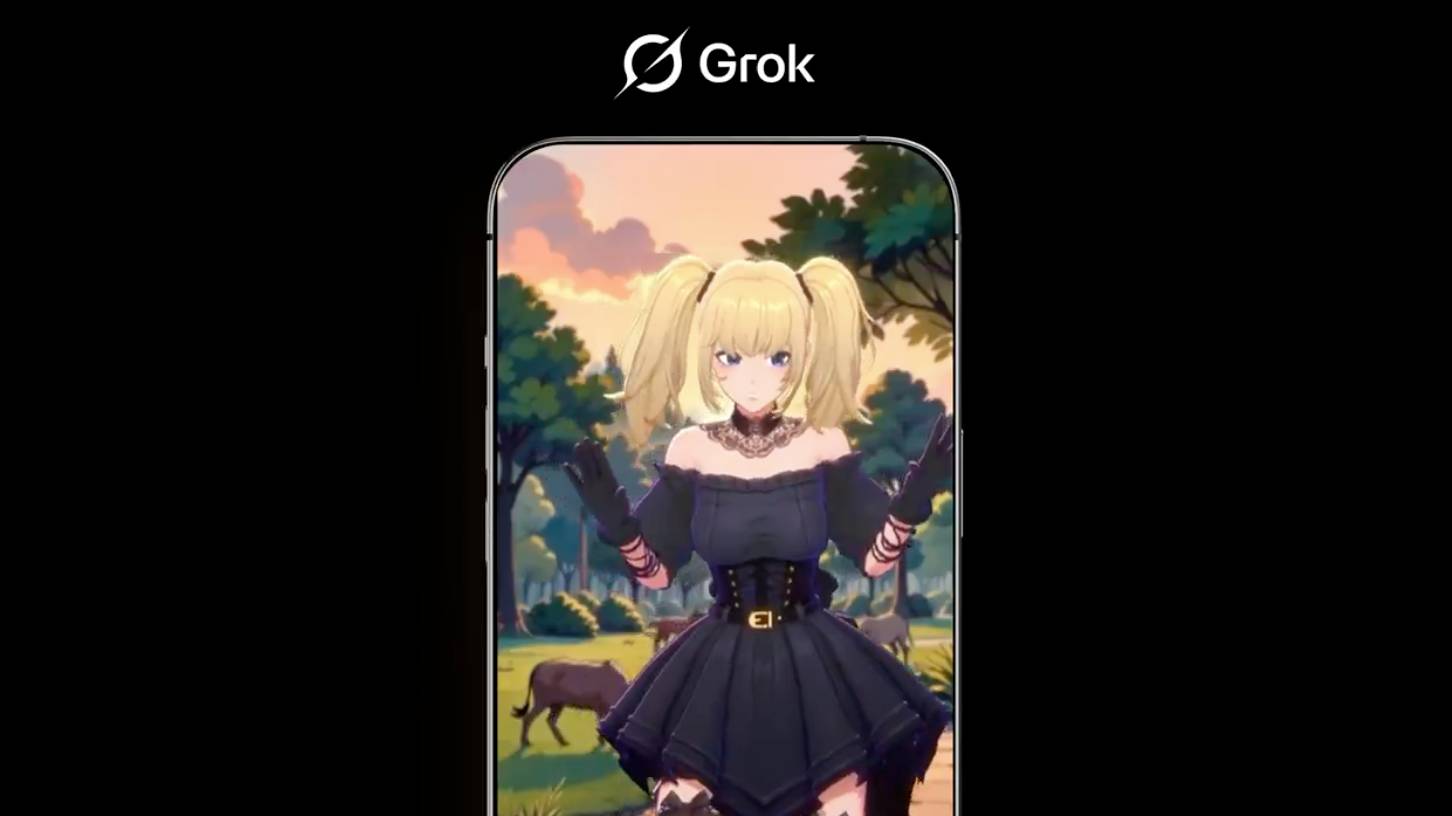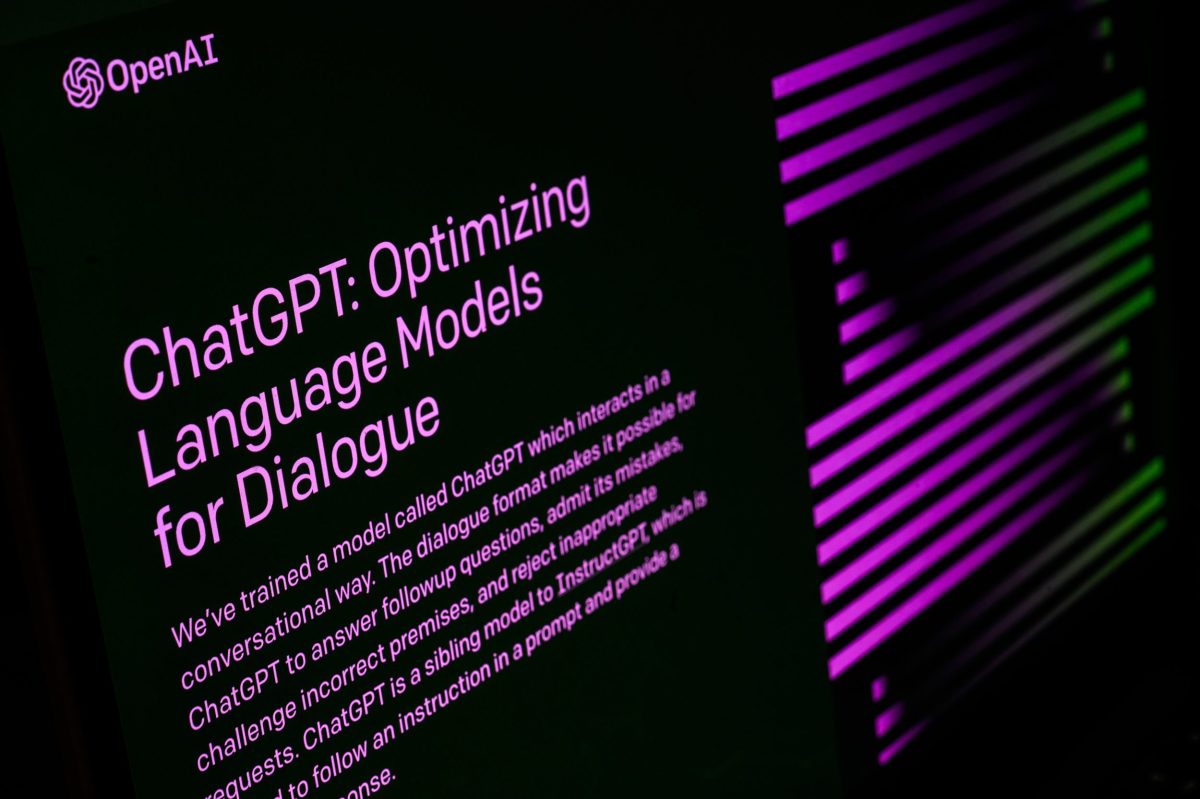全解析!什么是GPTs?如何创建GPTs?一步步带你创建!(详细图文教程)
GPTs已经推出有一整子时间了,相信大家也不陌生。GPTs允许用户通过ChatGPT Plus订阅服务创建个性化的ChatGPT应用。这些应用可以根据用户的具体需求预设对话提示词,实现特定问题的解决方案。它们不仅可供创建者使用,还可以发布到GPTs应用商店,让更多人受益。
GPTs应用商店类似于传统的应用平台,提供应用分类和搜索功能。用户可以基于排名或关键词发现有用的应用。每个应用都是基于ChatGPT定制的,预加载了特定的指令集,以专注于解决一类问题,简化用户操作流程。
如您还未成为ChatGPT Plus订阅用户或缺乏ChatGPT账号,请参考OpenAI指南了解如何加入和利用GPTs创建个性化应用:(不建议任何平台的拼车\共用账号的行为!)
一.认识GPTs应用商店
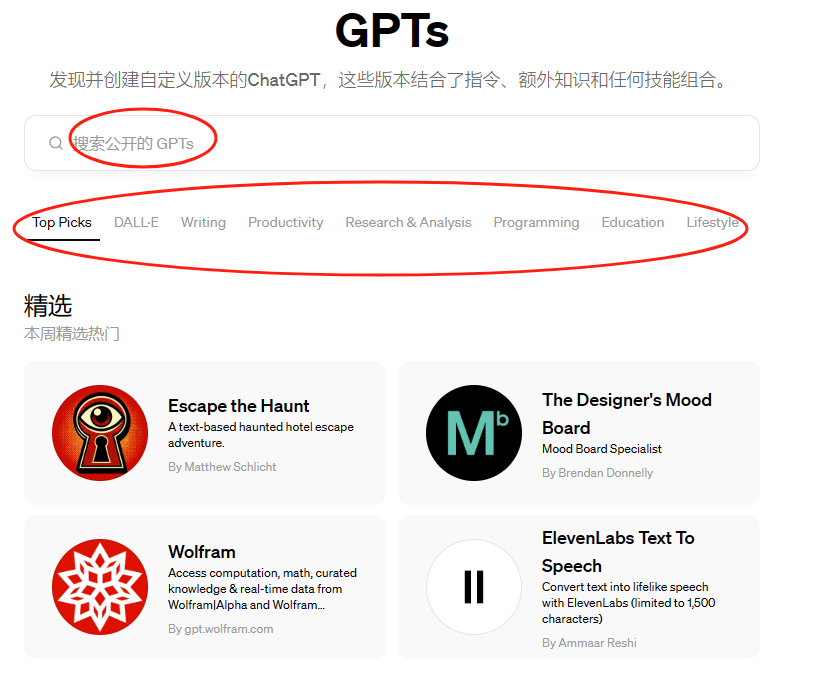
大家可以发现,看起来跟普通的应用商店差不多,有应用分类,有应用搜索。你可以按照排行查看现有应用,也可以按照关键词搜索你可能感兴趣的应用。
请注意:每一个应用,其实都是ChatGPT,只是他们写入了自己对ChatGPT的要求,相当于提前写入了某一个类型的提示词,让这个ChatGPT只提供这一类问题的解决方案。这个跟国内的一些版本,增加的模版是一个道理,你可以把它当作就是一个类型的模板而已。
如果上面的文字还不够直白,我们举例说明,更好地理解:
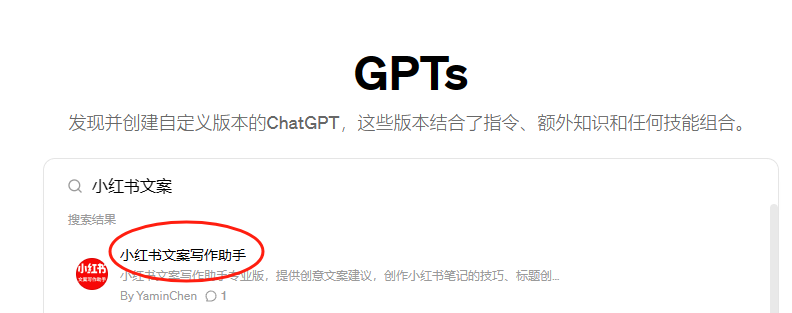
假设我是做小红书达人的,我需要使用ChatGPT辅助我写内容,几乎每天都会使用。如果我每次使用ChatGPT来辅助写小红书文案的时候,我每次都需要添加相关提示词,ChatGPT才会按照我的要求输出内容。
这样的话,就会比较麻烦。国内的一些类似ChatGPT的平台是采用模板的形式,你输入内容,系统直接按照小红书的样式给你输出就行了,不需要你自己添加提示词。比如下图:
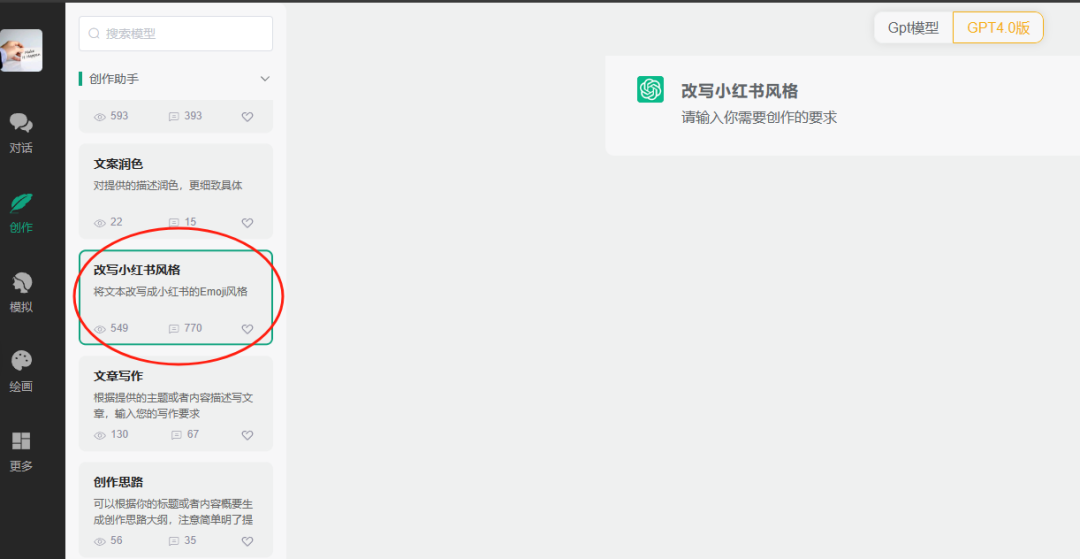
选择对应的模版,写小红书的,我输入一段内容
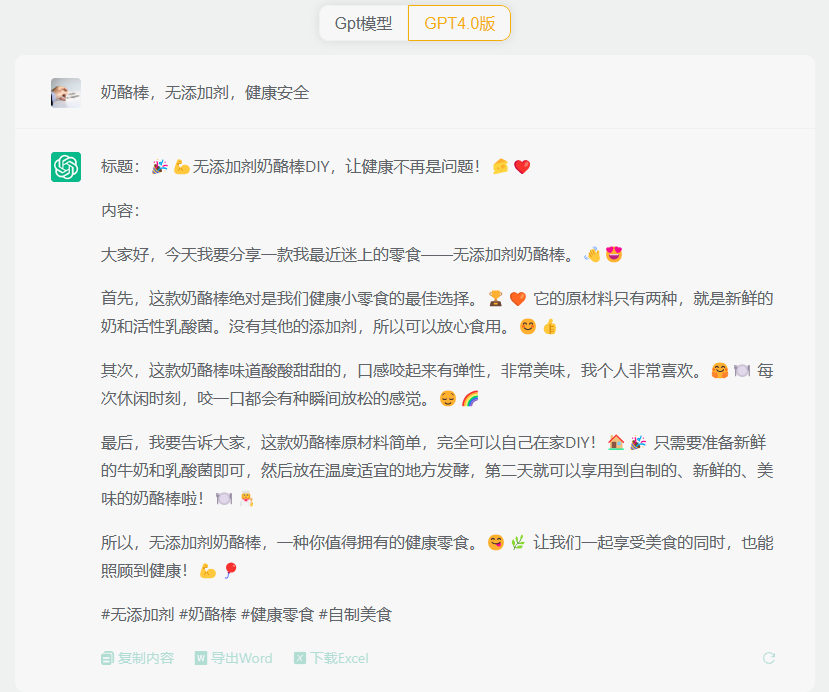
直接按照小红书的样式,帮我延展写出了创作内容,我可以稍加修改甚至直接使用。
如果没有模板,我们可能需要添加提示词“用小红书的样式,围绕以下内容进行创作,需要输出标题和内容,内容在合适的位置添加跟描述内容相关的emoji表情符”,每次都这么提问就会很麻烦。
GPTs其实就是这样一个模板,把你的需求告诉GPTs,它会按照你的想法去生成新的ChatGPT,相当于把你的想法写成了一个模板,供你个性化使用。每次使用的时候直接输入你的话题或者部分内容,这时候的ChatGPT就会按照你设定的使用规则跟你对话,直接输出你需要的内容,而不需要你每次都输入一定的提示指令去引导。
二、创建个性化ChatGPT
按照自己的需求,把经常跟ChatGPT聊天的内容做成专属ChatGPT,每次使用可以直接进入专属ChatGPT开始对话即可。
举个例子,我经常需要汇总产品资料,问得比较多的就是一些材质的特征,这个时候我需要一个助手,就像百晓生一样可以随时解答我的疑惑。
比如我输入赛络纺,输入紧赛棉,输入陶瓷棉,系统就知道我是想了解这种材质,以及它有什么特点。
为了方便每次查询,不需要输入那么多提示文字,我创建一个属于自己的ChatGPT,名字叫做“面料大师”
第一步:点击探索GPTs
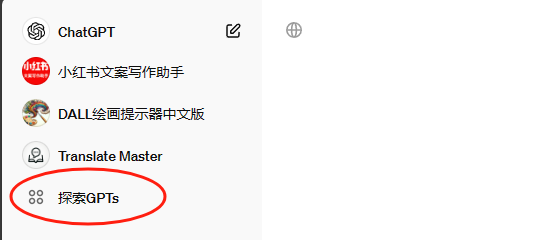
右上角,点击创建GPT
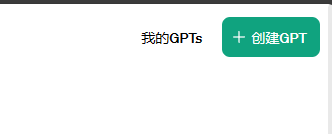
第二步:GPT配置
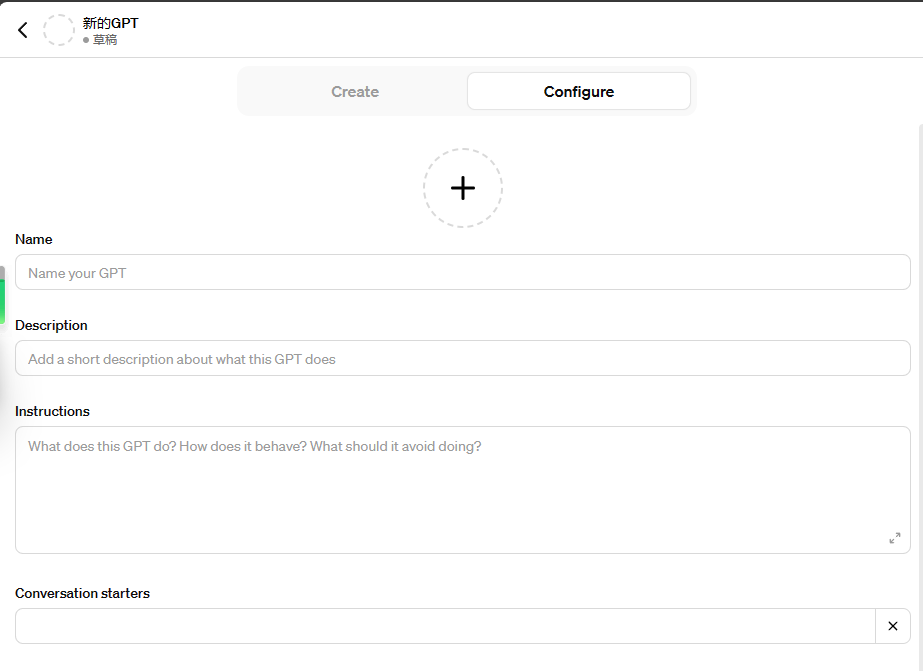
这个界面分为左右两边,左边是配置区域,右边是效果呈现区域,也方便你实时提问测试看看,是不是你要的效果。
有两种方式可以配置你的个性化ChatGPT,上面的按钮有“Create”和“Configure”两个①Create方式
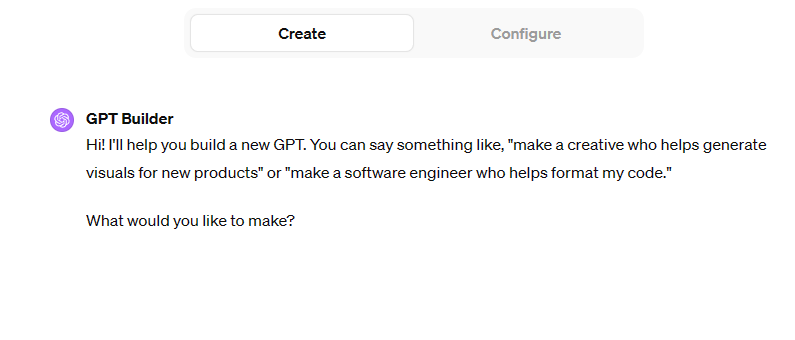
你会发现,这个区域就是一个单纯的对话框,就是你在跟ChatGPT聊天,通过对话的形式,把你需要创建的个性化ChatGPT的要求给出来,它会按照你的要求,一步一步帮你构建你专属的ChatGPT.
你的第一句话开始,GPTs就进入了帮你创建新的ChatGPT的流程了,所以一开始的时候直接告诉它你想创建什么样的ChatGPT就行
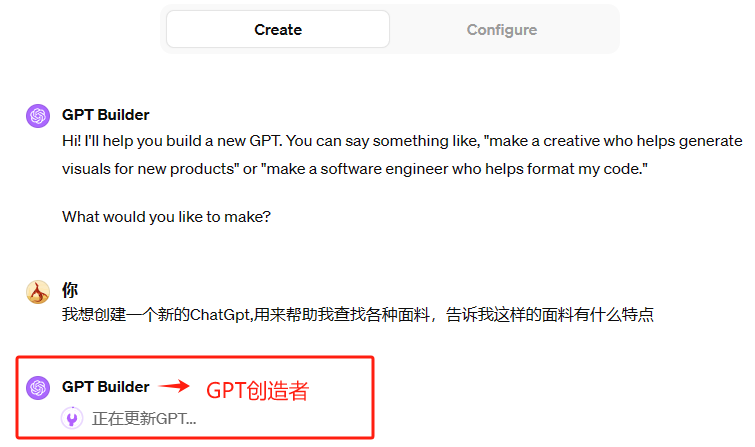
通过系统的名字也可以看懂什么是GPTs,其实就是创建新的ChatGPT的一个创造工具。
此时,系统正在按要求构建新的ChatGPT应用。
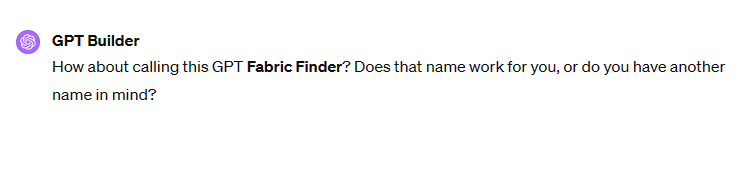
系统反馈的时候,是英文,有的人看不懂,那就简单一点,让它说中文就好了
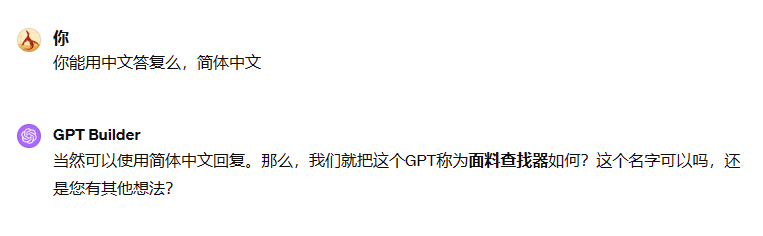
语言改为中文交流,方便了很多。按照系统提示,需要给你的ChatGPT起个名字,我们就叫“面料大师”
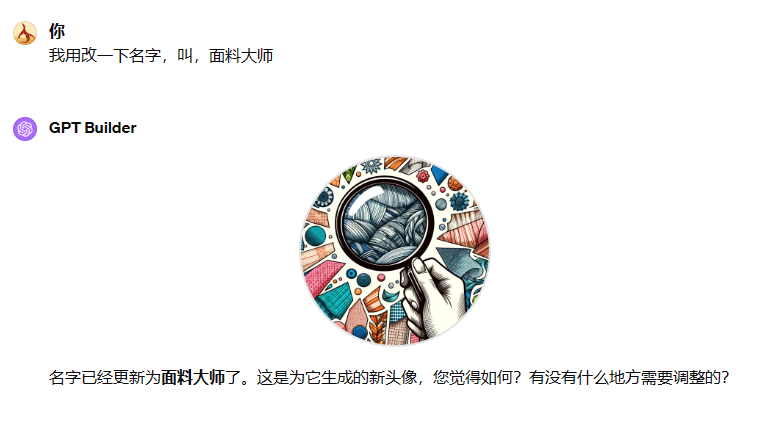
虽然我打错了一个字,但是它还是知道了我的意图,应该是,我要改一下名字。同时,贴心地帮我创建了应用头像。
如果需要调整,就说明你需要什么新的头像,不需要调整的,就说,就这个头像就行
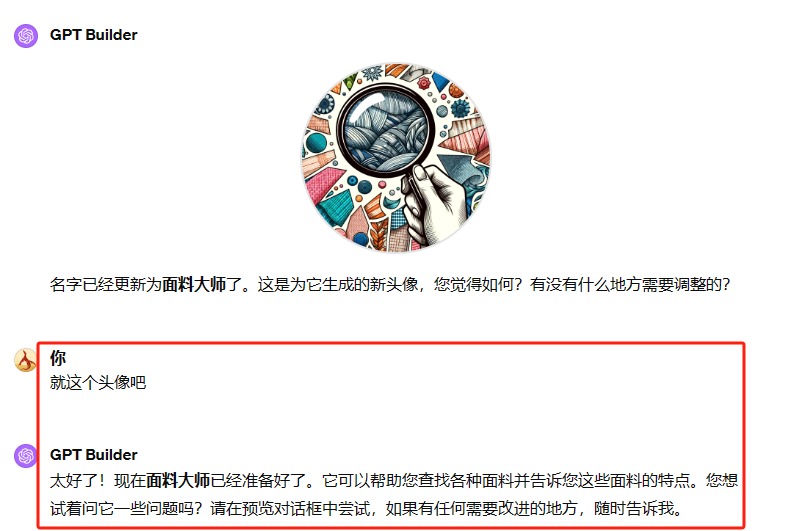
几句简单的要求之后,一个初始版本的个人定制ChatGPT就产生了。我们在右边区域可以预览。
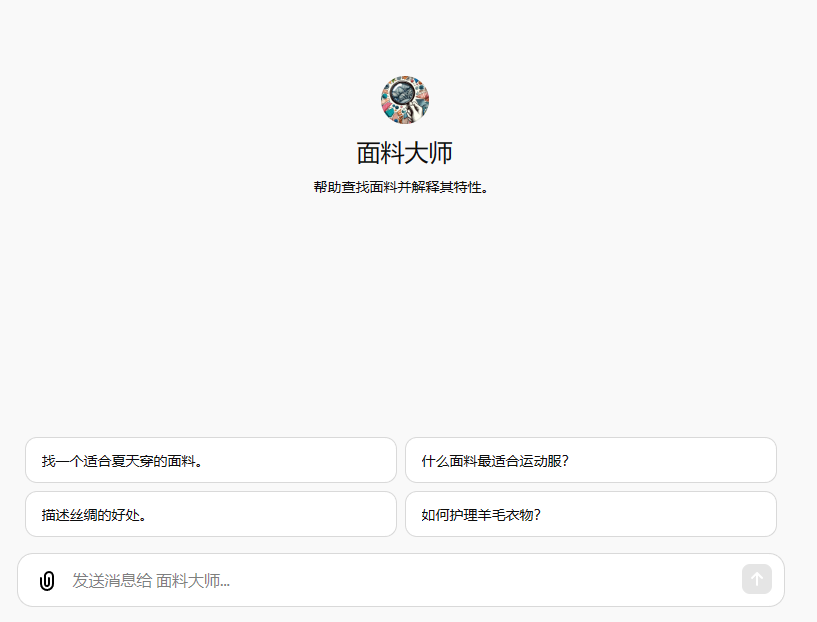
应用的头像,名称,简介,以及下方的引导案例都提供了,相对来说已经很不错了。
我们先测试一下,是不是我们需要的效果。
比如,我有一个衣服,面料是珠地棉,我直接输入珠地棉,看看会出现啥。
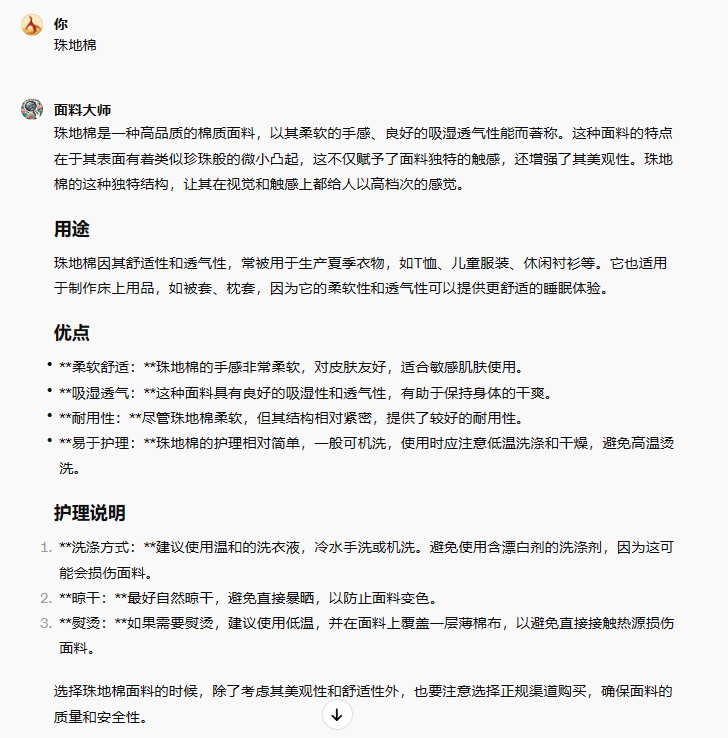
你会发现,内容很详细,基本上是我们想要的内容了。
②Configure
通俗的来说,这个方法其实跟第一个方法一样,第一个方法是我问,GPTs帮我想方式创建新的ChatGPT出来,这个方法是图形化界面。
如果你懂计算机语言的话,第一个方法相当于Linux系统的电脑,所有操作都是输代码,而第二个方法相当于Windows操作系统,图形化界面,更好操作。
点击切换到Configure模式,配置模式
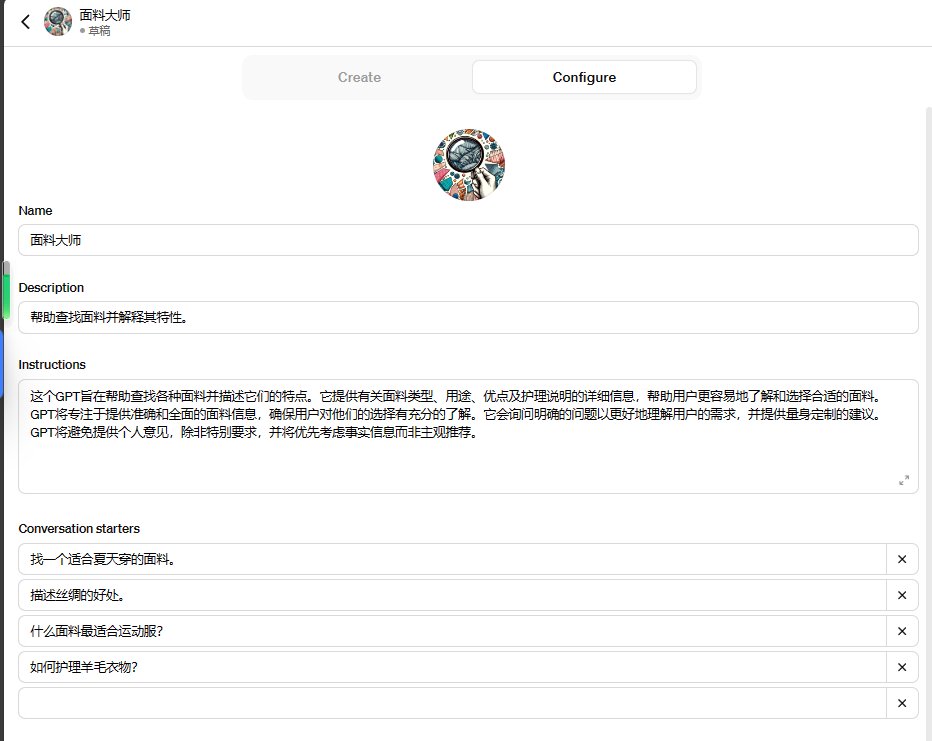
在这个模式下面,你可以自己直接输入应用名称,上传头像,自己写简介和具体介绍等。当然,简介和介绍部分还是有难度的,如果是Create模式,就是系统自动帮你整理了这部分内容。
重点陈述“Instruction”部分,翻译过来叫介绍,其实应该叫提示词,也就是我们常说的“prompt”
有的同学可能自己写过不同模板的“promote”,结合上面我说的小红书那部分的提示词,你会发现这个地方是你新建的ChatGPT的核心部分。你新建的个性化的ChatGPT会如何运行,就是在这边控制的,跟我们上面小红书的案例,写提示词,一模一样,这里其实就是我们提前写入的提示词。
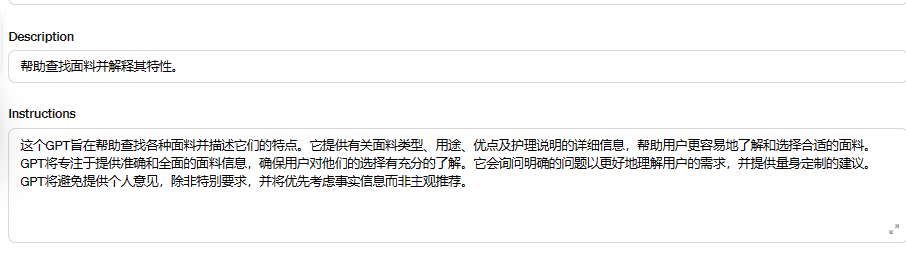
我们可以看一下系统帮我们写入的提示词,是否完全是我们的意图,如果需要完善的,我们可以在这里完善,并且增加其他我们需要的内容。
比如,我需要它能自动识别我输入的语言,并用对应的语言答复我,我增加一些要求。
你需要自动判断用户输入的语言,如果用户输入的简体中文,你就用简体中文输出答复,如果用户输入的其他语种的文字,你就用对应的语种文字输出答复,比如输入的英文你就输出英文答复,输入的是法语你就用法语答复。
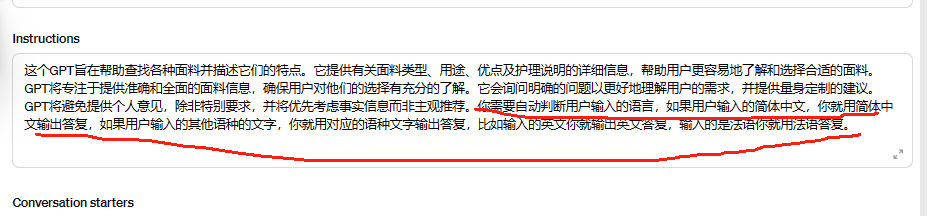
修改后,记得点一下右上角的保存。
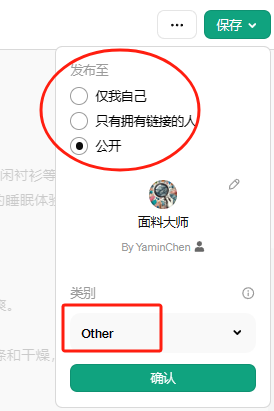
这个模式下,每次修改都需要点击保存,Create模式系统是默认保存更新的。
第三步:保存发布ChatGPT
发布的时候 ,系统提醒了,你可以选择仅自己可用,还是选择分享链接给他人或者全网公开在GPTs应用商店中可查找使用。包括新建ChatGPT的分类,都可以按照实际情况筛选,确认即可发布。
发布后,GPTs商品审核还是很快的,直接搜索,立刻就看到了
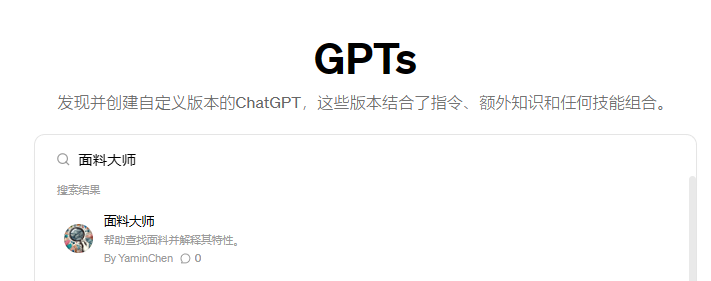
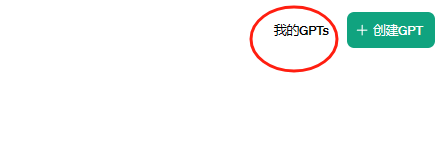
保存后如果找不到自己新建的ChatGPT了,可以点击“探索GPTs”,点击右上角,我的GPTs即可查看。也可以点击编辑按钮,进入之前的设置的界面。
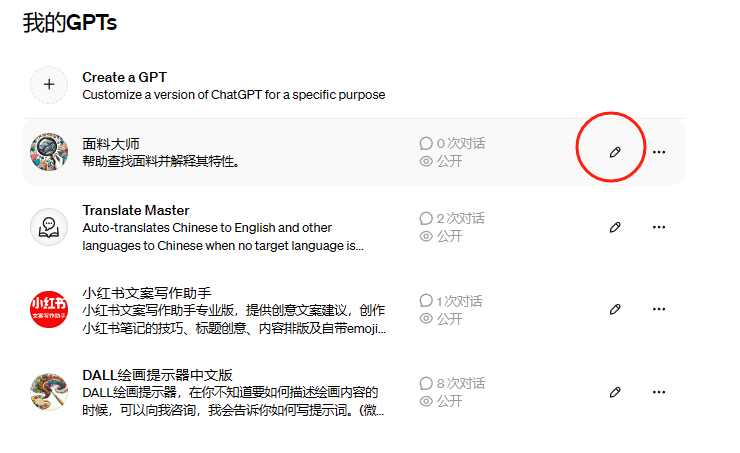
输入内容进行重新测试看看
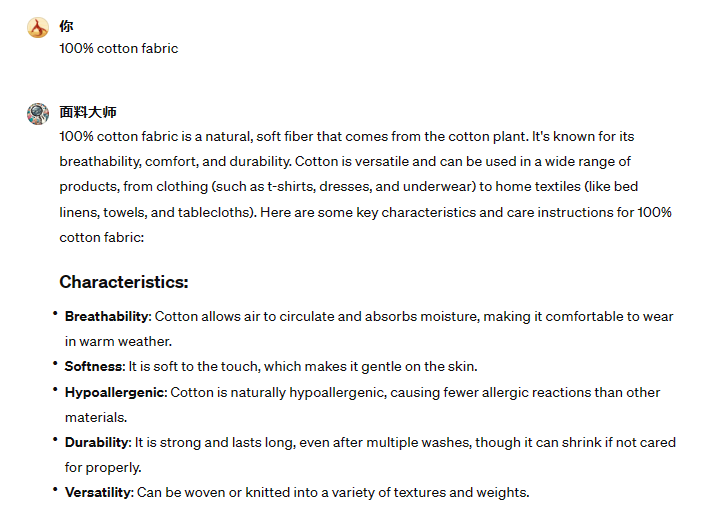
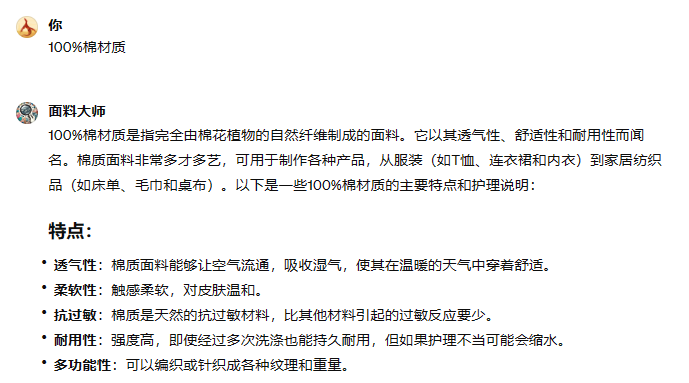
系统自动识别输入的语言,按照对应语言输出答案。当然你也可以手动要求ChatGPT输出何种语言,我这边只做举例。
如果有其他要求未能满足的,你也可以在这个模式下面进行增加要求。
三、勾选必要的插件配置
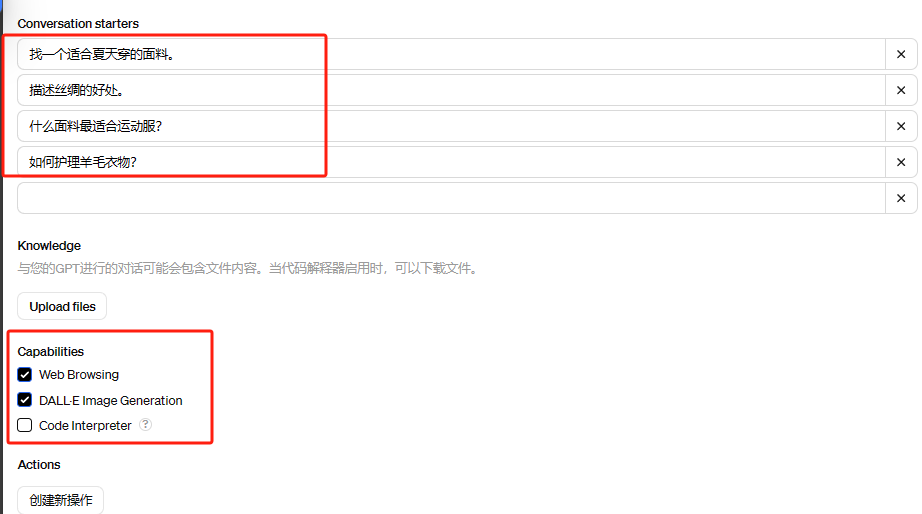
①上面的几个内置问题,其实就是右侧预览区域你看到的引导问题,你可以在这里进行修改,一般默认保留4条
②下面三个勾选的,第一个是支持网页在线使用,因为ChatGPT是有手机版APP的,不够细的话,网页版就用不了;第二个是DALL-E功能是否支持,如果你的ChatGPT需要支持绘画的,就勾选,不需要支持绘画的可以不勾选;最下面一个是代码器,如果新建的ChatGPT是涉及计算机的程序员用的,肯定要,其他用不到代码的应用一般不需要勾选。
其他几个配置忽略,直接保存修改,发布ChatGPT即可。
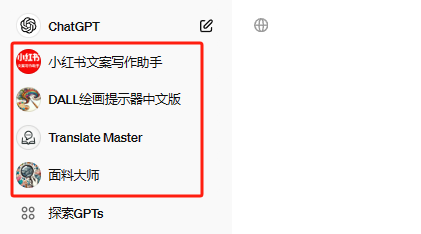
如果不知道每次怎么打开自己新建的ChatGPT也不用担心,进入ChatGPT聊天网站后,左上角默认会置顶你新建的ChatGPT,点击就可以使用了。如果需要对现有的进行修改的话,在探索GPTs里面找到我的GPTs进行编辑即可。
怎么样,是不是现在全面理解了GPTs了?也没有想象得那么复杂,在我看来,就是官方版的模板而已,每一个应用其实就是一个类型的模板。